Microsoft Teams is one of the best online teaching apps and you can connect with the people you want to join on conference video calls and meetings. The audio and video quality of the Microsoft Teams is amazing you will definitely going to like it without much freezing and lagging so hope you will be having a nice time whenever you use this app. Based on my test with OneNote for Windows 10 app, the feature “Set picture as background” has no issue in the class notebook that created from Microsoft Teams class group if I inserted a image or a file as a Printout in the class notebook and right click on the Printout/image Picture Set Picture as Background, which the students in. Download Microsoft Teams now and get connected across devices on Windows, Mac, iOS, and Android. Collaborate better with the Microsoft Teams app. Learn how Microsoft uses ads to create a more customized online experience tailored for you. Hello Yesterday I couldn't open OneNote in Teams and when I tried to create a Notebook in Teams, it didn't work either. Products (70) Special Topics (19) Video Hub (87) Most Active Hubs. Microsoft Teams. Security, Compliance and Identity. Microsoft Edge Insider.
© Provided by Windows CentralYou can use OneNote within Microsoft Teams, and this guide, we'll outline the steps to install, manage, and remove the app on Windows 10.
Dupeguru. If Microsoft Teams and OneNote are already part of your daily work routine, instead of switching back and forth between apps and using additional steps to share notebooks with colleagues, you can install the OneNote app on Teams to simplify the experience.
Once the app is added to Microsoft Teams, you can add new or existing notebooks to share content (such as lits, notes, drawings, etc.) and collaborate with colleagues without breaking your workflow.
In this Windows 10 guide, we'll walk you through the steps to integrate OneNote into Microsoft Teams.
- How to install OneNote on Microsoft Teams
- How to rename OneNote notebook on Microsoft Teams
- How to remove OneNote notebook on Microsoft Teams
- How to delete OneNote notebook on Microsoft Teams
- How to uninstall OneNote on Microsoft Teams
How to install OneNote on Microsoft Teams
To add OneNote to a team or chat on Microsoft Teams, use these steps:
- Open Microsoft Teams.
- Click on Apps.
Click on OneNote.
© Provided by Windows CentralQuick tip: If you don't see the app, perform a query for 'OneNote' in the search box.
Click the down-arrow button and select Add to a team or Add to a chat option.
© Provided by Windows Central- Click the search box and specify the team to add OneNote.
Click the Set up a tab button.
© Provided by Windows CentralClick the Create New Notebook option.
© Provided by Windows CentralConfirm the name for the new notebook for the team.
Quick tip: You'll also notice an option to open an existing notebook using a link, but it's only supported for notebooks hosted in SharePoint or OneDrive for Business.
Select the newly created notebook.
© Provided by Windows Central- (Optional) Create new sections as needed.
- (Optional) Clear the Post to the channel about this tab option.
- Click the Save button.
Once you complete the steps, the notebook will be created in the Microsoft Teams storage, and anyone in the channel will be able to see and modify its contents.
Microsoft Teams
Using Notebook In Teams
© Provided by Windows CentralMicrosoft Teams allows you to communicate and collaborate with colleagues, upload files, and chat through video. It integrates with Microsoft 365 and many other cloud services.
How to rename OneNote notebook on Microsoft Teams
To change the name of the OneNote notebook tab, use these steps:
- Open Microsoft Teams.
- Click on Teams or Chats depending on where the notebook is located.
Click the down-arrow button and select the Rename option.
© Provided by Windows CentralConfirm the new name.
© Provided by Windows Central- Click the Save button.
After you complete the steps, the new name will be reflected in the notebook tab.
Rename notebook
To rename the actual OneNote file, use these steps:
- Open Microsoft Teams.
- Click on Teams or Chats depending on where the notebook is located.
- Click the Files tab.
Select the OneNote notebook.
© Provided by Windows Central- Click the Rename button.
- Confirm the new name.
- Click the Save button.
Once you complete the steps, the OneNote file and tab will reflect the new name.

How to remove OneNote notebook on Microsoft Teams
If you no longer need the OneNote notebook, you can always remove it from Microsoft Teams.
To remove a notebook on Teams, use these steps:
- Open Microsoft Teams.
- Click on Teams or Chats depending on where the notebook is located.
Click the down-arrow button and select the Remove option.
© Provided by Windows Central- Click the Remove button again.
Once you complete the steps, the OneNote notebook will no longer be available on Microsoft Teams.
How to delete OneNote notebook on Microsoft Teams
The action to remove doesn't delete the notebook and its content. It only removes it from the Teams experience. If you want to delete the notebook, you need to do it from the 'Files' tab.
To delete a notebook on Teams, use these steps:
- Open Microsoft Teams.
- Click on Teams or Chats depending on where the notebook is located.
- Click the Files tab.
Select the OneNote notebook.
© Provided by Windows Central- Click the Delete button.
After you complete the steps, the notebook will be deleted from Microsoft Teams.
If the notebook you're trying to delete isn't in the 'Files' tab, make sure you in the correct chat or team. You can also check the Files section from the left pane and see if the file appears under the OneDrive section.
How to uninstall OneNote on Microsoft Teams
To uninstall OneNote on Teams, use these steps:
- Open Microsoft Teams.
- Click on Teams.
Right-click a team with the app and select the Manage team option.
© Provided by Windows Central- Click the Apps tab.
Click the Uninstall button for OneNote.
© Provided by Windows Central- Click the Uninstall button again to confirm.
After you complete the steps, the app will be uninstalled from the team. Same as removing a notebook, uninstalling the app doesn't delete the notebooks or their contents. Alternatively, you can also right-click the OneNote icon from the left pane, and click the Uninstall button to remove it.
More Windows 10 resources
For more helpful articles, coverage, and answers to common questions about Windows 10, visit the following resources:
Every staff team comes with its own linked OneNote Staff Notebook. Your Staff Notebook is a digital notebook that cultivates educator collaboration at the school and district levels. Staff team owners act as Staff leaders in the notebook and have permissions to manage Staff Notebook settings.
Teams delivers these essential components of the OneNote Staff Notebook experience:

Staff Member Notebooks — a private space shared only with the staff leader and staff members. Professional development, lesson plans, classroom observations, evaluations and parent communication are among the possibilities.
Content Library — a read-only space for storing information on policy, procedure, school planning and more.
Collaboration Space — where multiple staff members can share, organize, and collaborate, from lesson plans and meeting notes to department-wide initiatives.
Find Staff Notebook in Teams
If you haven’t set up your Staff Notebook yet, you’ll be guided through the right steps the first time you visit the Staff Notebook tab.
Navigate to a class team, then select the General channel.
Select the Staff Notebook tab.
Add or edit pages using the expandable menu at the left side of your notebook

Use Staff Notebook in a channel
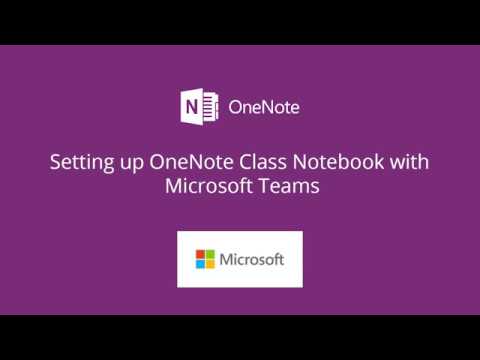
Each time you create a new channel in the class, a new section is automatically created in the Staff Notebook’s Collaboration Space. Staff leaders and staff members can edit and work on OneNote pages within a channel.
Microsoft Teams Notebook For Students
Navigate to a class team, then select a channel.
Select the Notes tab.
Open Staff Notebook in full-screen mode
Expand the Staff Notebook tab to a bigger size by selecting the Expansion icon (diagonal, double sided arrow).
Manage Staff Notebook settings in Teams
Manage your Staff Notebook settings by navigating to your notebook in Teams, then selecting the Staff Notebook tab > Manage Notebooks.
Use these settings to:
Edit notebook sections
Copy a link to your notebook
Create a Leader-Only section group
Lock the Collaboration Space
Open Staff Notebook in OneNote
Select Open in OneNote to launch into OneNote and access all of Staff Notebook’s learning features.
Notes:
Microsoft Teams Notebook Tutorial
When using a Staff Notebook created via Microsoft Teams, you cannot add/remove members using the Staff Notebook Wizard online.
Notebook members must be added/removed via Microsoft Teams.
Learn more
Additional resources for educators
