As soon as it launches, you’ll be able to both open a present PowerPoint presentation or create a new one by clicking the “File” button. Linking the Files 1. Choose where you need to insert the Excel file. On the PowerPoint presentation, click on the text area you need to insert an Excel file then click “Insert” tab to view the Insert. Collaborate for free with online versions of Microsoft Word, PowerPoint, Excel, and OneNote. Save documents, spreadsheets, and presentations online, in OneDrive. Linking to Excel files The next two options will link the chart and its data, leaving it in the Excel file. If you right-click a chart to edit the data, PowerPoint will launch that linked Excel file with little indication that it is opening an external file. Consequently, many users get lulled into thinking the data sheet is actually embedded.
Learning Objectives
Word, Excel, and PowerPoint combined in one app:. The most widely used tools for working with documents, spreadsheets, and presentations, all from a single app. Create, edit, and work together on Office documents with others in real-time. Use templates to easily get started with your resume, budget, presentations, and other documents. PowerPoint and Excel are among the most powerful software that comes in a pack of Microsoft Office. While working on PowerPoint slides, you may be needing to insert an Excel file into PowerPoint or copy an Excel table to PowerPoint to increase the effectiveness of your presentations.
- Create PowerPoint slide with integrated Excel table.
Cameron has an Excel file with a pertinent table for the sales presentation. He selects slide 3, types in a slide title, and then follows these steps to insert the Excel table into PowerPoint.
Option 1 for Table Integration
In the text box, Cameron hovers over the icons in the middle and clicks on the Insert Table icon.
Excel Powerpoint Tutorial
He doesn’t have an Excel table in a file to copy into his PowerPoint presentation, so he creates one through the following steps:
- Insert Table Box. This box appears where Cameron decides the size of his table.
- Number of Columns. Clicks the down arrow until the number is 4 columns.
- Number of Rows. Clicks the up arrow until the number is 6 rows.
- OK Button. This button creates a little Excel table within Cameron’s PowerPoint presentation slide.
The Excel table is now in his PowerPoint presentation and ready for data to be entered. Cameron now enters his information into the table.
Note: If at any time Cameron wants to change the color of the table he can click on the Table styles in the bar above.
Cameron types in the sales figures from the three different stores, and wants to make additional changes. He has already bolded the title rows (using the Bold button in the Home Tab), but the type is difficult to read from a distance.
- He selects the table title.
- He right-clicks to bring up the font size and selects size 40.
- He selects the remaining rows and uses the upper font bar to change the font size to 20pt.
- He decides to change the title by clicking within the title box, then typing in a new title.

Cameron steps back and looks at the table. He notices the table is not centered on the slide, so he clicks on the table and moves his cursor to the edge of the table until he sees the four arrow symbol. He drags the whole table to the center of the slide.
He now makes a note under the table by clicking on the Insert tab and the Text Box button.
He puts his cursor under the table and begins to type his note into the slide. This step is now complete.
Excel Powerpoint 2018
Cameron reads through the slide to make sure it is clear and decides to change the table title. He clicks in the table title and retypes the words to say “Q3 Campaign.” Now the slide is complete, and he is ready for another slide.
Option 2 for Table Integration
What if Cameron has an existing sales campaign Excel table he can use? With this scenario, he copies it directly into his PowerPoint presentation so there’s no need to make his own table. Here is how Cameron inserts an existing Excel file table:
- Open Excel application. Cameron has the RR Sales Campaign Excel file open on his computer.
- Select the table. Cameron selects the entire table and clicks with the right mouse button.
- Copy the Excel table. Next, Cameron opens the selects the Copy function. Cameron can also use the Ctrl+C keys to copy the table.
- Select PowerPoint. Cameron clicks on the PowerPoint window to bring it forward (he could also toggle Alt+Tab if the window is behind the Excel window).
- Select table area. Cameron clicks with the right mouse button in the Table box.
- Paste Excel table. Cameron selects the Paste function in the menu and the table is placed in the slide (He can also use the Ctrl+V keys to paste in the table).
He can now resize, move, center, bold, add the text note, and change the font of the table like in the Option 1 example to optimally display the table on the slide. The table slide is now set, and Cameron is ready for an additional slide with a chart indicating the campaign funding divisions between stores.
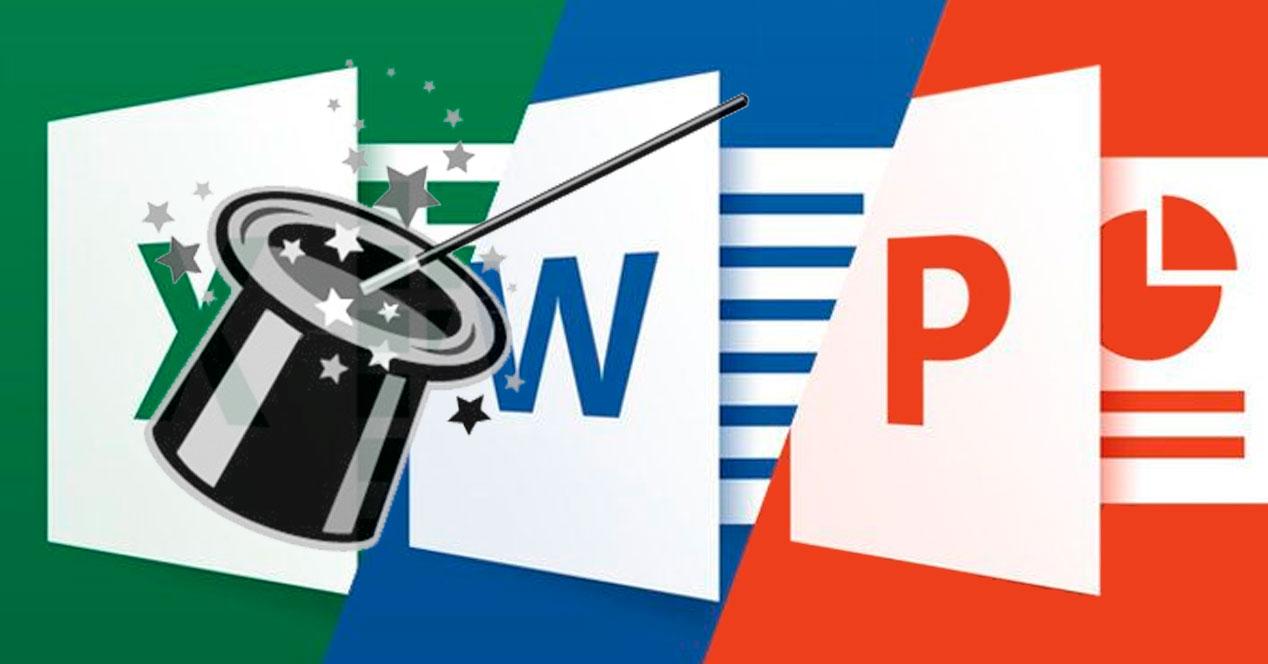
2020-12-21 15:05:49 • Filed to: PowerPoint Features • Proven solutions
PowerPoint and Excel are among the most powerful software that comes in a pack of Microsoft Office. While working on PowerPoint slides, you may be needing to insert an Excel file into PowerPoint or copy an Excel table to PowerPoint to increase the effectiveness of your presentations. So, if you are looking for the easiest way to insert Excel into PowerPoint, this article is for you.
How to Insert Excel into PowerPoint
The steps of adding an Excel spreadsheet to PowerPoint are similar in all the versions of PowerPoint, such as 2010, 2013, 2016, or 2019. So, you can follow the steps below.
- Step 1. Launch PowerPoint and open the desired PPT file in which you want to add the Excel. Then click 'Insert' > 'Object' > 'Create from file'.
- Step 2. Here, you need to locate the Excel file by clicking on the “Browse” button and selecting the destination folder. Once found, click” Open.”
- Step 3. Now, if you want to add this Excel spreadsheet as a link, select the 'Link' checkbox, otherwise leave it blank.
- Step 4. Now click 'OK,' and it will be importing the data from your selected excel file.
Note 1: To add specific rows and columns from an Excel Spreadsheet, select the desired cells, copy them, move back to PowerPoint, click 'Paste' > 'Paste Special,' and then select HTML Object. By doing this, you will be able to insert the selected cells from Excel to PowerPoint.
Note 2: To add a blank sheet, click 'Insert' > 'Object' and select Microsoft Excel Worksheet from the Insert Object message box. It will add a blank Excel Spreadsheet to PowerPoint, and you can add and format the data as per your requirements.
The Best PDF Editor - PDFelement
Well, we were wondering if you are also looking for the best PDF editor using which you can perform all the PDF-related tasks in the same software. So, we have brought you the best PDF software, such as PDFelement. It is the best PDF editor equipped with lots of useful and powerful features. Some of the most powerful features of PDFelement are:
Excel Powerpoint Word
- PDF Creation – You can create PDF files with full ease and control.
- PDF Editing – PDF editing has become a piece of cake with PDFelement, and you can edit your PDF documents easily.
- Form Creation – It allows you to create highly customized forms with one click. You may also edit other forms or fill a form as easy as filling a form in Word format.
- OCR (Optical Character Recognition) – OCR enables you to read and extract data from scanned documents. You can either edit this data in PDFelement or save it in several other formats, including CSV.
- Stylizing PDF Files – It has the ability to add annotations, comments, highlights, headers, footers, images, backgrounds, colors, and much more to your PDF files.
- Other Options – There are a plethora of other features and functionalities in PDFelement, and this powerful tool is a perfect match for any business or an individual.
How to Convert Excel into PowerPoint
When it comes to converting different file formats, PDFelement is the boss. Using this software, you can easily convert Excel to PowerPoint format. Let’s find the step-by-step tutorial below.
- Step 1. Launch PDFelement and open the Excel file in it. While you open the file, it will automatically be converted into the PDF format. So, save the file in PDF format to move to the next step.
- Step 2. After it is saved, you can click “Convert” > “To PPT.”
- Step 3. Once all the processing is done, save the file and use it as per your requirements.
Excel Powerpoint
So, this is how you convert Excel to PowerPoint with PDFelement. Using the same method, you can convert a plethora of different file formats to others. Some of the other useful file formats supported by PDFelement are RTF, HTML, EPUB, Word, and much more. You can also run OCR to convert images to PowerPoint. So, PDFelement is a complete package that can add value to your business and increase your productivity by saving your time and cutting costs.
Free Download or Buy PDFelement right now! Tick tock: a tale for two for mac.
Free Download or Buy PDFelement right now!

Buy PDFelement right now!
Buy PDFelement right now!
