Wise Disk Cleaner helps you claw back misused space on your hard drive by easily removing all sorts of redundant junk files, quickly. Wise Disk Cleaner has support for lots of different file formats and extensions, including temporary Internet files and installation logs, old files and index files as well. Open the tool by search. Press Windows+F, type cleanmgr in the Start Menu's search box and click. Shop for disc cleaner at Best Buy. Find low everyday prices and buy online for delivery or in-store pick-up.
Eusing Cleaner is a free system optimization and privacy cleaner tool. It allows you to find and remove the unused files in your system, invalid registry entries, delete your internet history, provides plug-in support to clean the history for over 150 third-party applications. You can select the items that you want cleaned and also specify cookies that should not be deleted. With simply one click, Eusing Cleaner can erase the cache, cookies, history, typed URLs, auto complete memory, index.dat from your browsers, and Window's temp folder, run history, search history, recycle bin, and recent documents, etc. It also includes an option to overwrite deleted data multiple times, so it cannot be easily recovered.
“Disk Cleanup” is a useful tool to clean files including temporary Internet files, Recycle bin and even previous Windows installation, and works its magic on system partition C particularly. Open Disk Cleanup by typing “disk cleanup” in Search box or asking Cortana, or right-clicking C drive and go “Properties”“Disk Cleanup”. One of the easiest ways to clean up files you no longer need is by using Disk Cleanup. Open Disk Cleanup by clicking the Start button. In the search box, type Disk Cleanup, and then, in the list of results, select Disk Cleanup. If prompted, select the drive that you want to clean up, and then select OK. In the Disk Cleanup dialog box in the.
Additionally it contains a fully featured registry cleaner. It will scans your Windows registry for invalid or obsolete information and provide a list of the errors found. After fixing the invalid entries, your system will be more stable and run faster. It offers an integrated backup feature, so you can restore the registry in case your cleanup operations cause any problems.
Furthermore, Eusing Cleaner also includes registry defragmentation. It will enhance your system's performance by removing gaps, fragments and wasted space in Windows registry files. Eusing Software products are free of spyware and adware.
Six simple methods to open Disk Cleanup in Windows 10 computer are illustrated one by one in this article.
Video guide on how to open Disk Cleanup on Windows 10:

6 ways to open Disk Cleanup on Windows 10:
Way 1: Open the tool by search.
Press Windows+F, type cleanmgr in the Start Menu's search box and click cleanmgr in the results.
Way 2: Open Disk Cleanup via Run.
Use Windows+R to open the Run dialog, enter cleanmgr in the blank box and choose OK.
Way 3: Start Disk Cleanup through Command Prompt.
Step 1: Open Command Prompt.
Step 2: Type cleanmgr in the Command Prompt window, and then press Enter.
Disk Cleaner Software
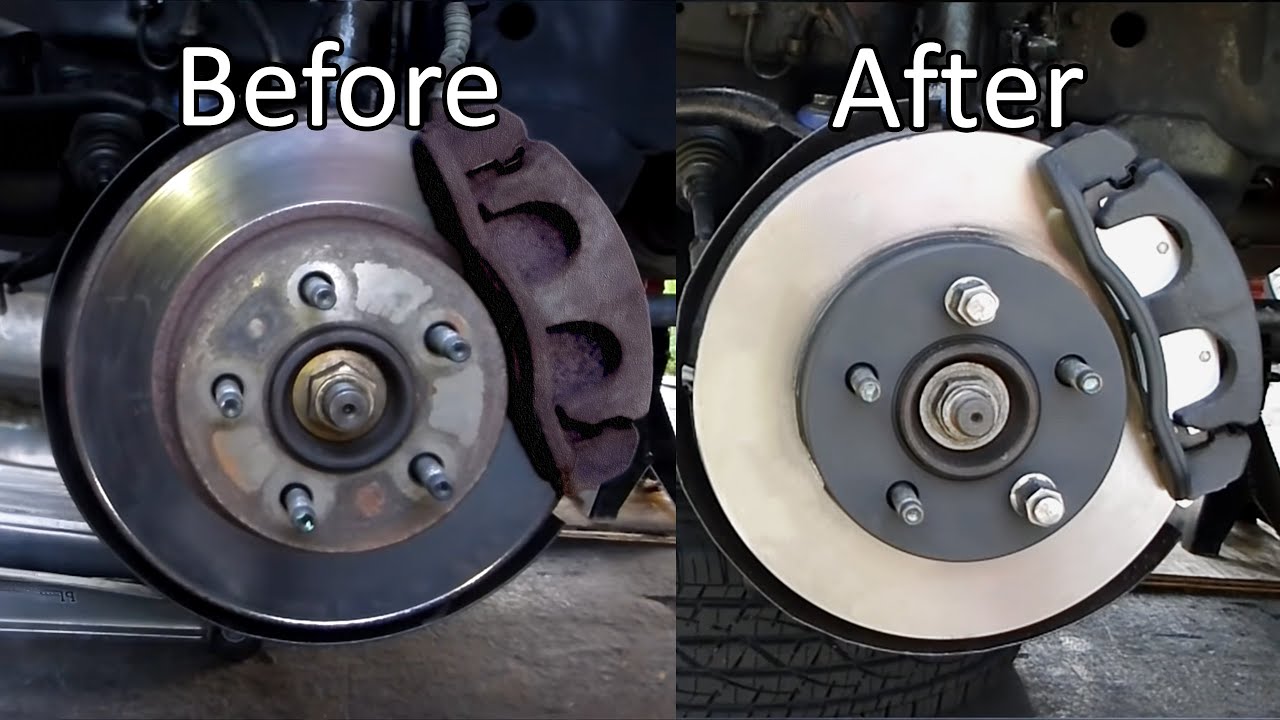
Way 4: Open the tool via Windows PowerShell.
Step 1: Tap the Search button on the taskbar, type power in the empty box and click Windows PowerShell to open it.
Step 2: Input cleanmgr and hit Enter.
Way 5: Turn on Disk Cleanup in Control Panel.
Step 1: Access Control Panel.

Step 2: Input disk cleanup in the top-right search box, and tap Free up disk space by deleting unnecessary files.
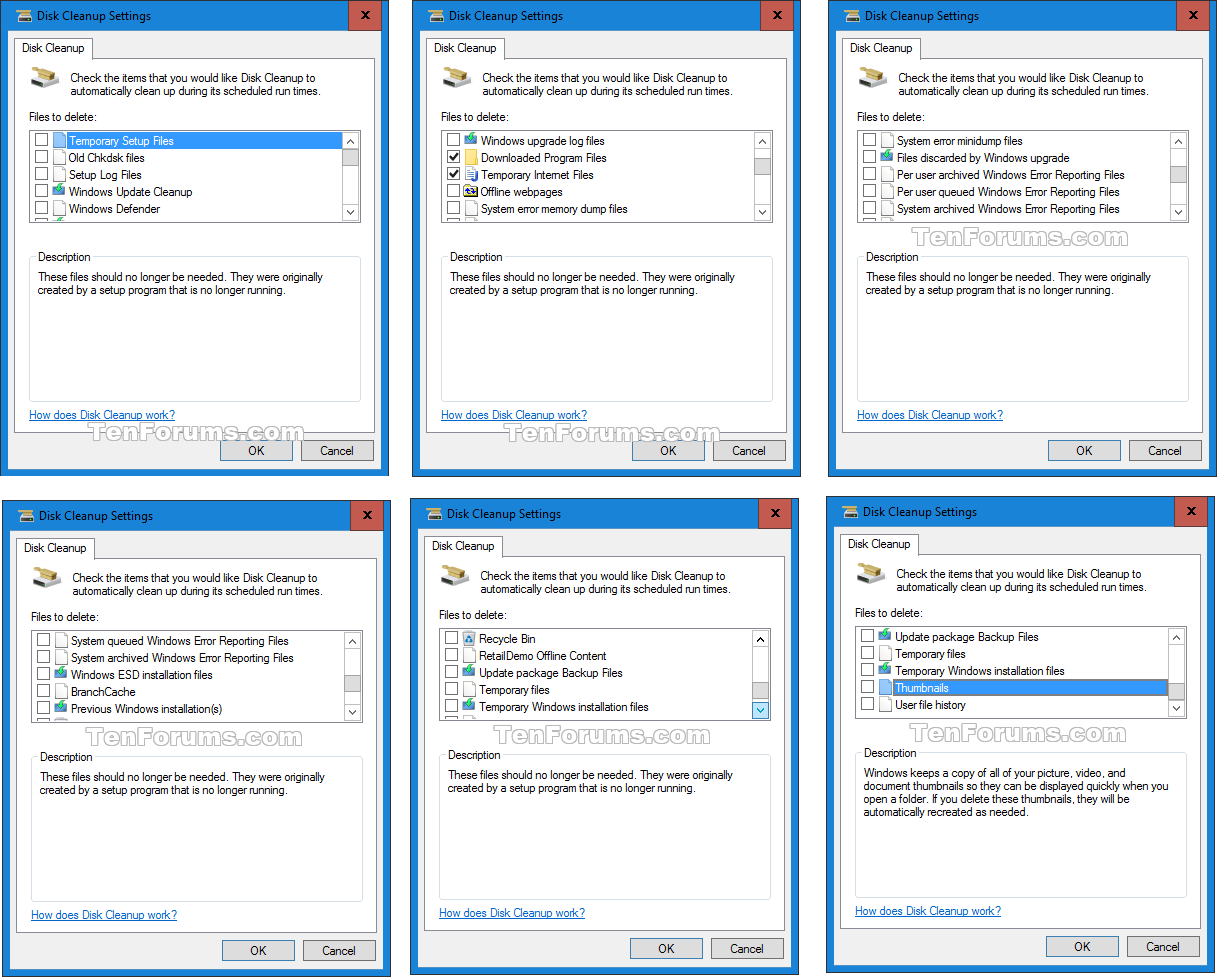
:max_bytes(150000):strip_icc()/02-how-to-use-free-up-space-an-alternative-to-disk-cleanup-in-windows-10-4771012-7b32a5fbd38549b090c2e1c152aa918c-903d132793d14216b8bd578bcc5176ba.jpg)
Disc Cleanup Free
Way 6: Open Disk Cleanup from Administrative Tools.
Step 1: Click the bottom-left Start button, type administrative and tap Administrative Tools on the top of the Start Menu.
Step 2: Find and double-click Disk Cleanup in the tools.
Disk Cleaner Run
Related Articles:
