CloudApp brings screen recording, screenshots, and GIF creation to the cloud, in an easy-to-use enterprise-level app. Just capture, share, and accelerate your workflow. CloudApp, San Francisco, California. 2,686 likes 5 talking about this. CloudApp brings rich video walkthroughs, screen recording/capture, GIF creation to the cloud in an easy-to-use. Difference between cloudapp.net and azurewebsites.net. Ask Question Asked 6 years, 8 months ago. Active 6 years, 8 months ago. Viewed 8k times 3. I wrote code like. CloudApp is the world's leading visual communication platform. With our native Windows App, you can create screen recordings and screencasts, annotate screenshots, make GIFs, HD videos, and share files quickly and easily to the Cloud. CloudApp is refreshingly simple to use but produces stress free results. Every file you want to share is uploaded and safely secured to CloudApp Servers, and then the only thing you need to share is the unique, secure, and password protected cl.ly links CloudApp gives you.
CloudApp enables instant business communication through shareable videos, GIFs, and screenshots.
Getting started is simple!
Cloudapp Screen Recorder
- Go to our website to download the app. Once downloaded, double click on the downloaded file to follow the steps and complete the installation.
- If you’re new to CloudApp, click the sign up button and enter your email address and password. Easy.
- That’s it, you’re in! We've sent you a verification email to make sure you’re not a robot 😀 Click the link in the email to verify your email address and you’re all set.
You may think: “Great, I’ve got the app and an account, but… what’s next?”
We are delighted to be a part of making your work life more efficient. If you’d like to request a demo to learn more about how to use CloudApp, you can do so here!
If you have any questions, check the rest of our help center or submit a request using the button in the top right corner!
-->Important
Azure Cloud Services (extended support) is a new Azure Resource Manager based deployment model for the Azure Cloud Services product. With this change, Azure Cloud Services running on the Azure Service Manager based deployment model have been renamed as Cloud Services (classic) and all new deployments should use Cloud Services (extended support).
When you create a Cloud Service, Azure assigns it to a subdomain of cloudapp.net. For example, if your Cloud Service is named 'contoso', your users will be able to access your application on a URL like http://contoso.cloudapp.net. Azure also assigns a virtual IP address.
However, you can also expose your application on your own domain name, such as contoso.com. This article explains how to reserve or configure a custom domain name for Cloud Service web roles.
Do you already understand what CNAME and A records are? Jump past the explanation.
Note
The procedures in this task apply to Azure Cloud Services. For App Services, see Map an existing custom DNS name to Azure Web Apps. For storage accounts, see Configure a custom domain name for your Azure Blob storage endpoint.
Tip
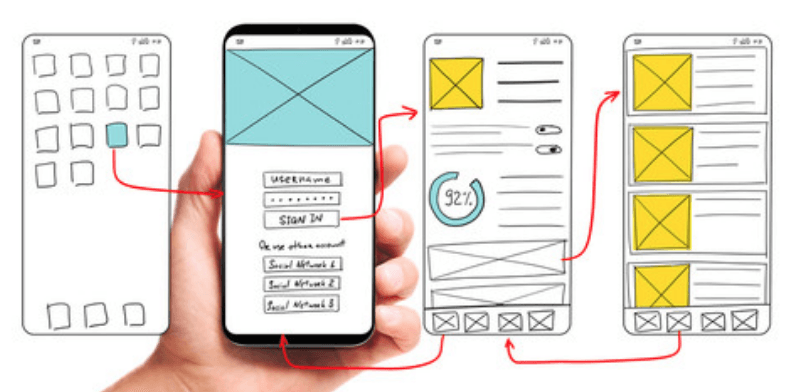
Get going faster--use the NEW Azure guided walkthrough! It makes associating a custom domain name AND securing communication (TLS) with Azure Cloud Services or Azure Websites a snap.
Understand CNAME and A records
CNAME (or alias records) and A records both allow you to associate a domain name with a specific server (or service in this case,) however they work differently. There are also some specific considerations when using A records with Azure Cloud services that you should consider before deciding which to use.
CNAME or Alias record
A CNAME record maps a specific domain, such as contoso.com or www.contoso.com, to a canonical domain name. In this case, the canonical domain name is the [myapp].cloudapp.net domain name of your Azure hosted application. Once created, the CNAME creates an alias for the [myapp].cloudapp.net. The CNAME entry will resolve to the IP address of your [myapp].cloudapp.net service automatically, so if the IP address of the cloud service changes, you do not have to take any action.
Note
Some domain registrars only allow you to map subdomains when using a CNAME record, such as www.contoso.com, and not root names, such as contoso.com. For more information on CNAME records, see the documentation provided by your registrar, the Wikipedia entry on CNAME record, or the IETF Domain Names - Implementation and Specification document.
A record
An A record maps a domain, such as contoso.com or www.contoso.com, or a wildcard domain such as *.contoso.com, to an IP address. In the case of an Azure Cloud Service, the virtual IP of the service. So the main benefit of an A record over a CNAME record is that you can have one entry that uses a wildcard, such as *.contoso.com, which would handle requests for multiple sub-domains such as mail.contoso.com, login.contoso.com, or www.contso.com.
Note
Since an A record is mapped to a static IP address, it cannot automatically resolve changes to the IP address of your Cloud Service. The IP address used by your Cloud Service is allocated the first time you deploy to an empty slot (either production or staging.) If you delete the deployment for the slot, the IP address is released by Azure and any future deployments to the slot may be given a new IP address.
Conveniently, the IP address of a given deployment slot (production or staging) is persisted when swapping between staging and production deployments or performing an in-place upgrade of an existing deployment. For more information on performing these actions, see How to manage cloud services.
Cloudapp Screen Recorder
Add a CNAME record for your custom domain
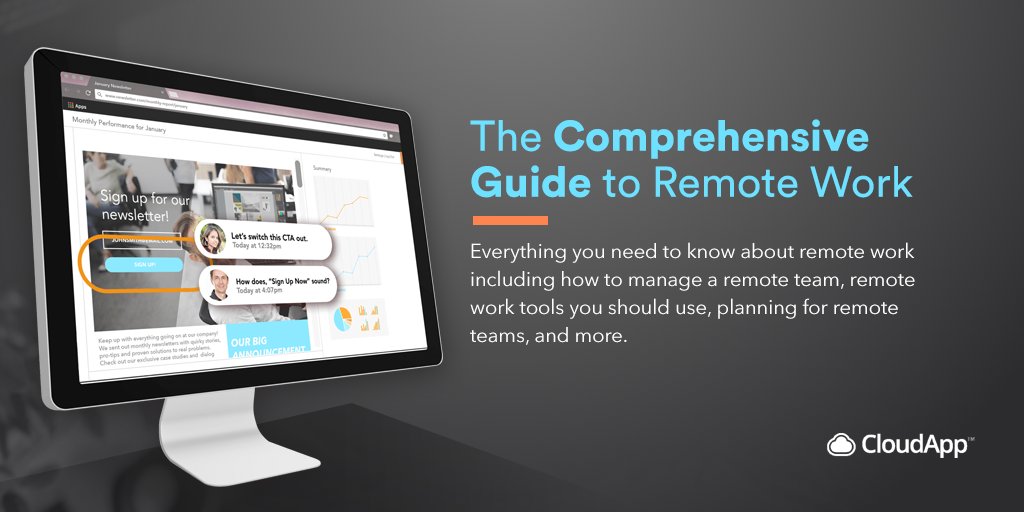
Cloudapp
To create a CNAME record, you must add a new entry in the DNS table for your custom domain by using the tools provided by your registrar. Each registrar has a similar but slightly different method of specifying a CNAME record, but the concepts are the same.
Use one of these methods to find the .cloudapp.net domain name assigned to your cloud service.
Login to the Azure portal, select your cloud service, look at the Overview section and then find the Site URL entry.
OR
Install and configure Azure Powershell, and then use the following command:
Save the domain name used in the URL returned by either method, as you will need it when creating a CNAME record.
Log on to your DNS registrar's website and go to the page for managing DNS. Look for links or areas of the site labeled as Domain Name, DNS, or Name Server Management.
Now find where you can select or enter CNAME's. You may have to select the record type from a drop down, or go to an advanced settings page. You should look for the words CNAME, Alias, or Subdomains.
You must also provide the domain or subdomain alias for the CNAME, such as www if you want to create an alias for www.customdomain.com. If you want to create an alias for the root domain, it may be listed as the '@' symbol in your registrar's DNS tools.
Then, you must provide a canonical host name, which is your application's cloudapp.net domain in this case.
For example, the following CNAME record forwards all traffic from www.contoso.com to contoso.cloudapp.net, the custom domain name of your deployed application:
| Alias/Host name/Subdomain | Canonical domain |
|---|---|
| www | contoso.cloudapp.net |
Note
A visitor of www.contoso.com will never see the true host(contoso.cloudapp.net), so the forwarding process is invisible to theend user.
The example above only applies to traffic at the www subdomain. Since you cannot use wildcards with CNAME records, you must create one CNAME for each domain/subdomain. If you want to direct traffic from subdomains, such as *.contoso.com, to your cloudapp.net address, you can configure a URL Redirect or URL Forward entry in your DNS settings, or create an A record.
Add an A record for your custom domain
Cloudapp Logo
To create an A record, you must first find the virtual IP address of your cloud service. Then add a new entry in the DNS table for your custom domain by using the tools provided by your registrar. Each registrar has a similar but slightly different method of specifying an A record, but the concepts are the same.
Use one of the following methods to get the IP address of your cloud service.
Login to the Azure portal, select your cloud service, look at the Overview section and then find the Public IP addresses entry.
OR
Install and configure Azure Powershell, and then use the following command:
Save the IP address, as you will need it when creating an A record.
Log on to your DNS registrar's website and go to the page for managing DNS. Look for links or areas of the site labeled as Domain Name, DNS, or Name Server Management.
Now find where you can select or enter A record's. You may have to select the record type from a drop down, or go to an advanced settings page.
Select or enter the domain or subdomain that will use this A record. For example, select www if you want to create an alias for www.customdomain.com. If you want to create a wildcard entry for all subdomains, enter '*****'. This will cover all sub-domains such as mail.customdomain.com, login.customdomain.com, and www.customdomain.com.
If you want to create an A record for the root domain, it may be listed as the '@' symbol in your registrar's DNS tools.
Enter the IP address of your cloud service in the provided field. This associates the domain entry used in the A record with the IP address of your cloud service deployment.
For example, the following A record forwards all traffic from contoso.com to 137.135.70.239, the IP address of your deployed application:
| Host name/Subdomain | IP address |
|---|---|
| @ | 137.135.70.239 |
This example demonstrates creating an A record for the root domain. If you wish to create a wildcard entry to cover all subdomains, you would enter '*****' as the subdomain.
Warning
IP addresses in Azure are dynamic by default. You will probably want to use a reserved IP address to ensure that your IP address does not change.
Next steps
Cloud App Security
- General configuration of your cloud service.
- Learn how to deploy a cloud service.
- Configure TLS/SSL certificates.
