Adobe Captivate is an authoring top-of-the-line screencasting tool in the market for eLearning. In sync with the Creative Cloud, Adobe air screen recorder can capture and export screen content in video formats creating powerful learning experience with the help of other Adobe software like Premiere Pro and Adobe After Effects Screen Recorder.
- Adobe Recorder 1.5
- Adobe Recorder Download
- Adobe Recorder Studio
- Adobe Recorder Video
- Adobe Recording Software

With mind-blowing features like creating virtual reality walkthroughs, storyboards, you can create a very responsive design effectively.
You can increase interactivity with the application’s advanced features. Adobe Screen Recorder Captivate is designed for companies of all sizes to manage images, videos, motion effects, etc. Moreover, being incredibly powerful, it is also the most expensive option going $1099 for a full license. However, as software, Adobe Captivate fulfills a wide variety of needs. So, should you buy it? Let’s find out:
UPDATED VIDEO 2020:you know that Windows 10 comes with it's very own screen recording software, which you can.
How to Download Adobe Screen Recorder for Windows 10?
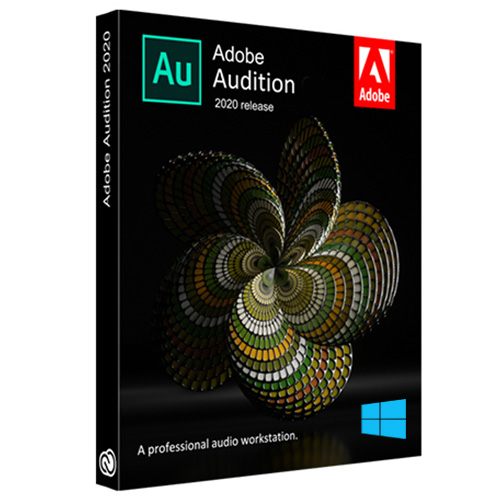
- Adobe Captivate is a screen grabber and interactive video maker for eLearning and tutorials that you can use with Adobe Creative Cloud apps like Premiere Pro for even more robust projects. Capture and export your screen contents as videos stills to incorporate into a simple eLearning project or as part of a more complex presentation.
- Adobe Spark is an online and mobile design app. Easily create stunning social graphics, short videos, and web pages that make you stand out on social and beyond.
- Latest version of Adobe® Reader - Screen resolution of 1024 x 768 (1280 x 1024 recommended) Browsers not meeting the above requirements will result in a sub-optimal experience.
Adobe Screen Recorder free download trial runs for 30 days.

Step 1: Download Adobe Screen Recorder for free by following this step by step guide. Before doing anything else, you must log in with your Adobe ID or create a new one.
Step 2: Make sure your computer meets the requirements for downloading the software. You can check out the requirement list for Adobe Screen Recorder for Windows 10 at the System Requirements page.
Step 3: Launch your preferred browser and visit https://www.adobe.com/in/products/captivate.html.
Step 4: Once you’re set with your account, click on ‘Free trial’ on the Adobe Captivate homepage.
Step 5: It will redirect you to a page where you have to enter your personal and organization detail like:
- country,
- state,
- the number of employees in your organization,
- size of the business,
- how many people will use this software in the company, etc.
Step 6: Fill in the details and click on ‘Download’ to download Adobe Screen video Recorder Captivate free trial. You will be redirected to another, and your download will start simultaneously.
Step 7: You can do the following for those who have bought the software and cannot find the installer drive.
Step 8: Log in with your Adobe ID and go to a creative cloud app catalog to find Adobe Captivate.
Step 9: Click on the ‘Download’ button, and your set up file will start downloading.
How to Install Adobe Screen Recorder 2019 and 2017 for Windows?
Step 1: For Adobe Screen Recorder Captivate 2019, click on the downloaded file in your browser or locate the .exe file in File Explorer and open it.
Step 2: The Adobe Captivate installer should startup.
Step 3: Check the Adobe Captivate box and the Adobe Media Encoder box as it is an integral part of the software.
Step 4: Select the language and location and click on ‘Continue.’
Step 5: The installation will begin and finish on its own. A message will pop up saying ‘Installation Complete.’
Step 6: Click on ‘close’ to end the process.
Best python cheat sheet. Step 7: Adobe Screen Recorder for PC should be available on your desktop and your start menu. Adobe Screen Recorder for Windows 7 is the 2017 version.
Step 8: To install the 2017 version, close all applications running on your system, including other Adobe software. It is also recommended that you turn off your anti-virus for the installation process and start the Adobe Screen Recorder download process.
Step 9: Insert the Adobe Screen Recorder for Windows 7(2017) version installer DVD in the DVD-ROM driver and follow along with the instructions. The installer will launch automatically.
Step 10: Open the set-up file and choose whether you want the trial version or install it if you’ve already purchased the software.
Step 11: If you have already bought a copy, then select ‘Install.’
Step 12: Agree to the license terms and conditions and click on ‘Accept.’
Adobe Recorder 1.5
Step 13: Enter your serial number and choose the location of installation. The installation will start, and it should be available on your desktop and the start menu.
Interface
The Adobe Screen Recorder Captivate screen has a clean-cut design. The start page immediately lets you explore options like Responsive, Virtual Reality, Software simulation, video demo, etc. You can even choose to create a new project; once you’re inside the platform, you should know the application's different parts and its primary purposes.
You can layout objects in the Stage, which makes up each slide in the project. The grey area around the Stage is called the Scrap Area, and any object placed here cannot be displayed in the slide itself. On the left, Filmstrip shows the sequence of slides in the project, and the primary purpose of Filmstrip is to let you select the slides on which you want to work. The default interface makes essential tools easily accessible.
To use the other Adobe tools while working in Adobe Screen Recorder, you can call upon the Advanced Interface Mode. This mainly concerns changing and validating your preferences in general settings. Check the 'Enable custom workspaces/panel undocking' box and click 'ok.'
Adobe Screen Recorder has all of the standard features one would expect from a premium screen recording application. Other than the basic mouse cursor recording and keyboard activity features, Adobe Screen Recorder Captivate offers a responsive design that automatically detects screen activity and pans accordingly to that specific area giving substantial competition for the rest.
Key Features
To fully comprehend the potential of Adobe Screen Recorder, here is a list of its key features:
- Responsive design: With this function, there is no need to define breakpoints or redesign for different screen sizes; the application optimizes content on any screen size.
- Easy Screen Recording: Record the content of your screen and save it in .mp4 format. Also, you can define the size and position to capture whichever part of the screen. Moreover, you can edit or in any other video editing software like Adobe After Effects Screen Recorder or Premiere Pro.
- High definition screencasting: Add texts, smart shapes, picture-in-picture formats, transitions in your screencast. Also, you can publish your video to YouTube from the app itself.
- Responsive screen recording: Create one responsive design to play smoothly across all platforms and devices.
- Smart Screen Recording Full Motion: Software simulations have never been easier to make with a single recording session that records all mouse activity, system audio, and keyboard activity.
Price
Word for macbook. As mentioned before, Adobe Screen Recorder Captivate is designed for enhancing the e-learning experience, and it's one of the most expensive options in the market. Going for $1099 for a lifetime purchase, Adobe Captivate offers a budget-friendly subscription service option of $39.99 monthly for a year. Also, you would be committing to a yearly contract of $39.99, and you can terminate the annual plan early by paying a cancellation fee.
Adobe Captivate does way more than meeting your screencasting requirements. Also, the software is designed to fulfill a broader range of e-learning needs, and Adobe Screen Recorder gives you premium options, unlike other software that are solely dedicated to screencasting.
Pros and Cons of Adobe Screen Recorder Captivate
Pros:
- Wide range of functionality and versatility
- Layer-based interface, Hotkeys, efficient asset selection
- Built-in animation and characters
- Pre-loaded presets
- Offers excellent resolution
- Smooth interaction with other software
- Strong reporting capability
- Offers 360- degree VR options
Cons:
- Outdated Interface
- Understanding terms only Adobe uses eg tween, keyframe
- Little support from Adobe
- Separate license than Adobe Creative Cloud
- Manuals provided are poor
Best Adobe Screen Recorder Alternative – Wondershare DemoCreator
Well, Adobe product is professional and if you don’t need too many powerful functions, I would recommend you to try an Adobe screen recorder DemoCreator. This easy all-in-one video recorder and editor enables you capture videos from screen and webcam and edit them with built-in templates and effects. There are many amazing features, such as real-time screen drawing, microphone and system audio recording, zoom & pan, transitions and green screen effects.

1. Download the software on your computer and launch it.
2. On the starting page, you will be provided with 2 options: you can customize the parameters of your recordings, ‘New Recording’ to record the desktop with default settings immediately, ‘Video Editor’ for editing and enhancing videos with annotations, texts, animation effects, etc. Further, choose the appropriate option.
3. Customize your record settings after clicking on the ‘Get Started’ button. The Setup page will turn up with four main options. ‘Screen’ for defining the size of capture, frame rate, game mode, ‘Audio’ to state your audio source for the video as per your wish. ‘Camera’ to select webcam if you will be using one for a picture-in-picture effect. Moreover, ‘Advanced’ gives you options related to the location of saving, encoding, hotkeys, etc.
4.Hit the ‘Record’ button on top to start or press F10 on the keyboard; a countdown will follow it, and the recording will begin right after.
5. Finish recording your video and bring it in for editing, adding effects, and exporting; you can export your file to multiple formats with DemoCreator.
Conclusion
Adobe Screen Recorder Captivate is undoubtedly one of the best screencasting software available in the market. Are you dedicated to creating gameplay content or simple tutorials for an online audience? Well, it would be best if you go for a less expensive option. However, for those making pay-per-use training content, this would be a perfect option for you.
Also, there are abundant features to explore in this software, especially since it was built originally as a learning management system. Configuring your requirements would make it easy for you to understand how Adobe Captivate can help you achieve your goals.
How to record a professional screen video with Adobe Captivate? When you want to capture smart videos for eLearning or video tutorial, Adobe screen recorder enables you to create responsive content with a powerful authoring tool. Just learn more details about the step-to-step guide to record screen via Adobe Captivate, as well as the best alternative from the article.
Part 1: How to Record eLearning Screen with Adobe Captivate
When you want to record eLearning screen with Adobe screen capture, you can create studio quality HD videos with webcam and onscreen content within few clicks. Learn more details about how to record screen with the Adobe Captivate Demonstration mode as below.
Step 1: Before recording a video tutorial with the Adobe screen recorder, you can go to the Preferences option from the Edit menu. After that, you can tweak the video and audio settings from the Size and Quality option under the Project option.
Step 2: Choose the File menu and choose the Video Demo option from the Record a New option. After that, you can click the Screen Area option based on what you want to record and specify the associated options, such as the Screen Area, Custom Size, Full Screen as desired.
Step 3: If you want to add narration during the recording process, you can select the desired audio channel, such as the System Audio to record the audio files from your computer. After that, you can click the Record option to get the desired recorded file.
Step 4: Once you have stopped the recording, you can locate the first slide in the work area of Adobe screen capture. All of your slides are shown in the filmstrip, as well as the movement of our mouse on the screen within the Demo mode as desired.
Step 5: After that, you can playback the recorded video within preview mode. You have the option of publishing the video to the Internet, such as YouTube, eLearning system, or saving it to your computer. You can also edit the video before publishing or saving the file. (Find Adobe PDF editor here)
Part 2: Best Adobe Captivate Alternative to Capture Screen Video
Is there an Adobe screen recorder alternative to capture screen video with ease? If you just need to capture files to YouTube or other social media sites, AnyMP4 Screen Recorder is a versatile and simple screen recorder to capture onscreen activities, including screen video, microphone, webcam, system sound and more. Moreover, you can also tweak the video/audio settings, add mouse cursor/callouts/watermark, edit the screen recording and even manage the recorded files as Adobe screen recorder.
- 1. Capture onscreen activities, such as videos, audio files and snapshots.
- 2. Tweak the frame rate, video/audio quality, recording hotkeys and more.
- 3. Add annotations, shapes, watermarks, callouts and more other elements.
- 4. Manage the recorded files, such as view, delete, share to social media, etc.
Step 1: Download and install the Adobe screen recorder alternative, you can launch the program on your computer. Click the Video Recorder menu to choose the Gear icon to tweak the mouse cursor, hotkeys, video settings and more other parameters.
Step 2: Go back to the home interface and select the Video Recorder menu. Tweak the special window with the Custom option and drag the red point on the side or input the width and length of the bar to select the size. You can also enable the Webcam option and the System Sound option.
Step 3: After that, you can click on the REC button to capture the videos for eLearning file. During the recording process, you can make a drawing, add annotations, tweak the color/size and more. Of course, you can also take snapshot by clicking the Camera icon.
Adobe Recorder Download
Immortal redneck for mac. Step 4: If you want to stop recording, click the red square on the top left corner. You can also adjust the start point and the end point, tweak the audio volume, or even re-record the file. Go to the Recording history icon to manage the recorded video with ease.
Part 3: FAQs about Adobe Screen Recorder
1. What is the Panning Feature of Adobe Screen Recorder?
It allows you to record screen that is outside the red recording area. Once you have enabled the panning feature within the Adobe screen capture, you can click the mouse outside of the recording area. It moves the recording area to include the area on the screen where you clicked.
2. Can You Upload the Recorded Video with Adobe Screen Recorder to YouTube?
When you export the videos as MP4 with Adobe screen recorder, you can upload the recorded videos to YouTube without problem. But you are not able to upload the HTML5 files to YouTube, which includes the interactive objects, object styles, transitions, timing and more other elements.
Adobe Recorder Studio
3. How to Import Media and Audio into Adobe Screen Recorder?
In order to import WAV and MP3 onto the objects and slides in Adobe screen recorder, you can click the Audio menu and select the Object option from the Import to option. Then you can select the sound effect and click the Open button to preview the sound.
Adobe Recorder Video

Adobe Recording Software
Conclusion
When you want to learn more details about the Adobe screen recorder, you can learn more about some brief tutorial within the article. If Adobe Captivate is too complicated for you, or you just need some video tutorial for YouTube, AnyMP4 Screen Recorder is one of the best Adobe screen capture alternatives you can take into consideration.
