- Install the Owl plugin.
- Enter your login info. Use Outlook Web Access as the method, and use “https://outlook.office365.com/mail” as the URL.
- It will go through the MFA process, and your account will be added.
To add Office 365 emails to Thunderbird, Open Thunderbird account and click on Menu Icon ImportExportTools Import Messages. Or Simply Drag the files to Import into Thunderbird. In this post, we have discussed a manual way of adding Office 365 account to Mozilla Thunderbird. Setting up an Exchange account in Thunderbird is slightly different to other email clients, as you have to setup the account manually. If this is the first email account setup on Thunderbird it will automatically open up a welcome window, where you will need to select Skip this and use my existing email. Oct 16, 2020 Lightning sync buttons do not trigger a sync of EAS calendars To mitigate push sync and the failing sync buttons, set an auto sync interval of 10, to auto sync your account every 10 minutes. Supported servers and service providers: - Exchange ActiveSync (EAS).
Argonne has picked up the licensing on Owl, though you must use your @anl.gov address for this to be picked up. If you’re using an address other than @anl.gov, you’ll have to pay for it yourself.
If you have more than one Outlook calendar you would like to sync:
Setting up an Exchange account in Thunderbird is slightly different to other email clients, as you have to setup the account manually. If this is the first email account setup on Thunderbird it will automatically open up a welcome window, where you will need to select Skip this and use my existing email. To synchronize calendars and contacts, all you have to do is install a simple little Thunderbird Add-on called TbSync which uses EAS and/or CalDAV/CardDAV protocols to connect to your Groupware server. To make the EAS connection, you will need to enter your groupware server name, email address and password. Here is a link to download Thunderbird.
- Install the TB Sync plugin and Provider for Exchange ActiveSync
- Depending on the operating system you use, find the menu option Synchronization Settings (TBSync)
- Choose Account Actions, Add New Account, Exchange Activesync
- Choose Office 365. Enter a descriptive name (for example, “Argonne”) and your @anl.gov email address.
- After authentication, it will ask for permissions on your account. Once granted, it will start collecting your calendars.
- Select the calendars you want to sync, except “Calendar”, since Owl is taking care of that.
- Choose a synchronization period in the box at the bottom of the window.
- Click Synchronize now.
- Close the window. You’re done.
If you use the 'Lightning' add-on for Thunderbird, you can configure automatic synchronization. Due to the technical limitations of Thunderbird, you have to synchronize each of your calendars (default calendar and other calendars) individually.
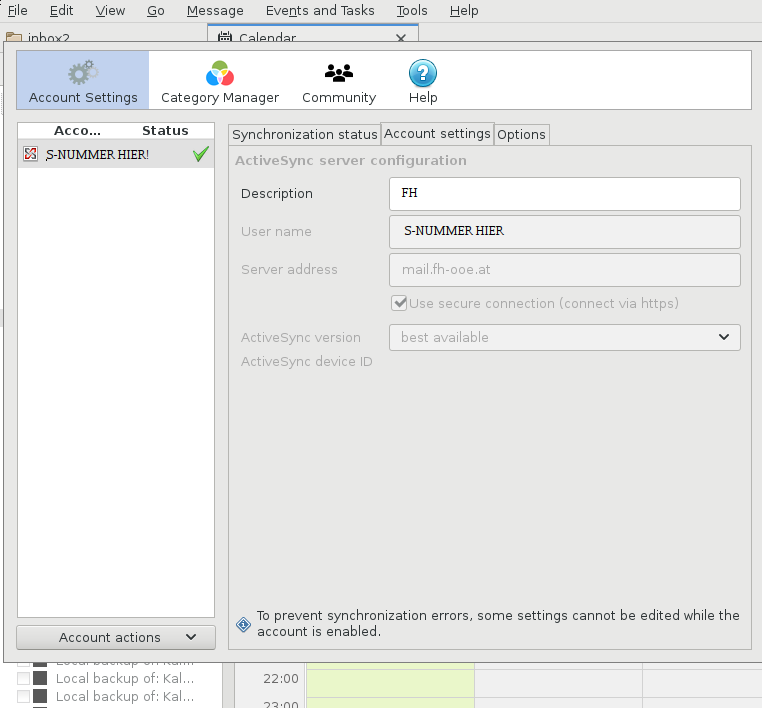
Info:
Thunderbird does not include its own calendar. In these instructions, we use the free Lightning add-on on a PC with Windows 7.
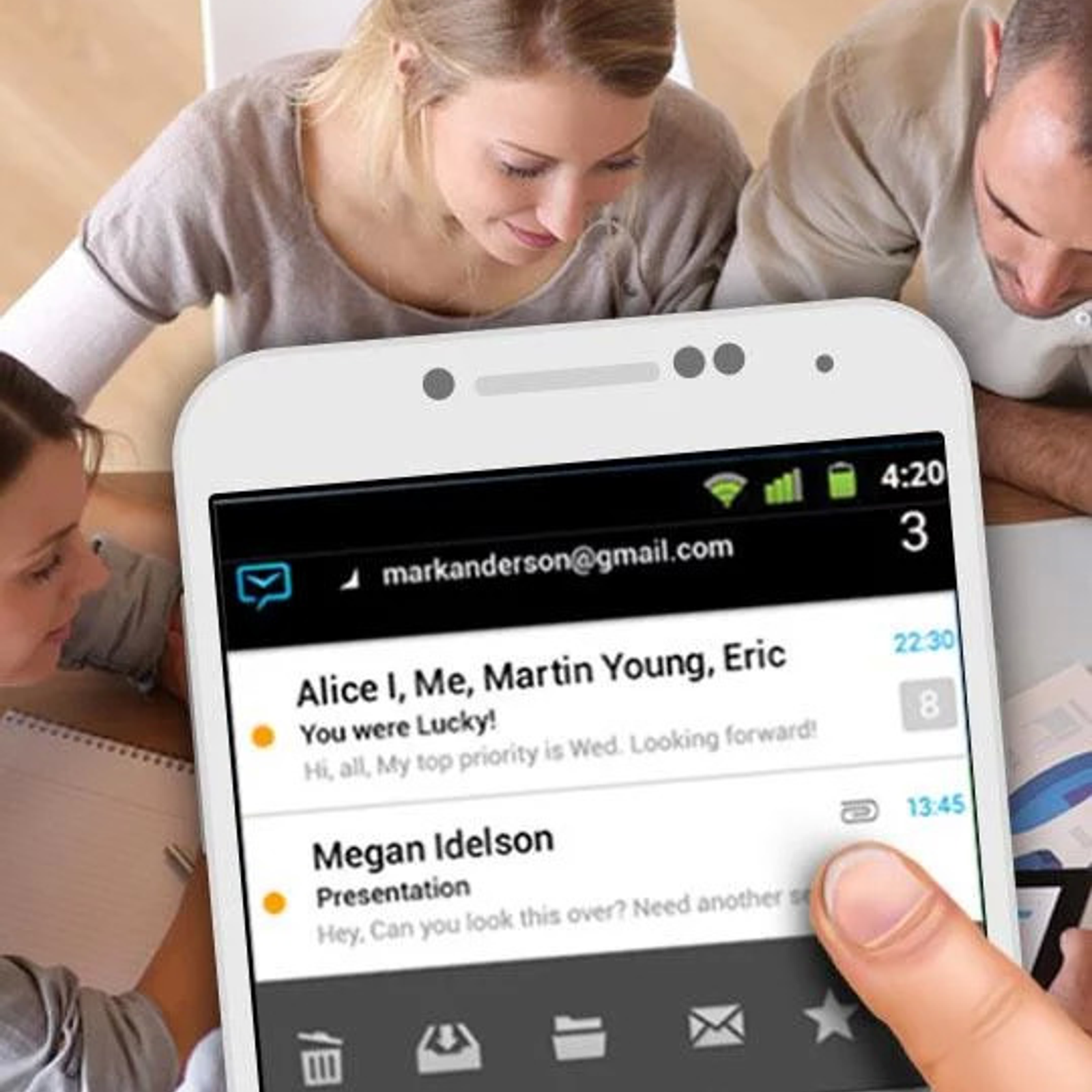
- Install the Lightning Thunderbird add-on and restart Thunderbird.
- Press Alt + D to open the File menu.
- In the New submenu, select Calendar.
- Select the On the Network option and then Next to continue.
- Select the CalDAV format.
- In the Location field, enter the path https://calendar.mail.com/begenda/dav/your mail.com e-mail address/calendar .
Example: For the e-mail address john.doe@mail.com, you enter https://calendar.mail.com/begenda/dav/john.doe@mail.com/calendar/ as the location.
- Click Next.
- Give the mail.com Organizer a name and, if applicable, a color. Appointments from this calendar will later be displayed in the color. Click Next.
- Enter your mail.com e-mail address and password. Confirm by clickingOK.
- Complete setup by clicking Finish.
- Start Mozilla Firefox and enter the path https://caldav.mail.com/your mail.com e-mail address in the address line. Press Enter.
- Enter your mail.com e-mail address and password.
- Click Home collection at the end of the page.
- Right-click the name of the calendar you want to synchronize with Thunderbird. A context menu opens.
- Select Copy Link Location in the context menu.
- Start Mozilla Thunderbird.
- Press Alt + D to open the Filemenu.
- In the New submenu, select Calendar.
- Select the On the Network option and then Next to continue.
- Select the CalDAV format.
- Click the Location field and press Str + V to paste the link address of the calendar from the clipboard.
- Click Next.
- Give the mail.com Organizer a name and, if applicable, a color. Appointments from this calendar will later be displayed in the color. Select Next to continue.
- Complete setup by clicking Finish.
Thunderbird Activesync.t-online.de
Next step:Sync Thunderbird Email
If you want to synchronize other mail.com Organizers with Thunderbird, repeat steps 4 through 14.
MAMP is a free local server environment that you can set up in moments. It gives you all the tools to run WordPress on your Windows PC for development or testing. The app doesn't compromise any existing software on your computer. Local Server Environment. MAMP is an excellent local server environment installation, as it has many useful features. MAMP & MAMP PRO 4.5 macOS 10.10+ & 64-Bit processor (Intel) MAMP & MAMP PRO 3.5.2 Mac OS X 10.6.8 / OS X 10.8+ (PHP 7) 64-Bit processor (Intel). The perfect MAMP companion. Access your MAMP websites under a fixed domain name in the LAN instead of just an IP address. Perfect for testing on mobile devices. MAMP & MAMP PRO 6.3 macOS 10.12+ & 64-Bit processor (Intel) Users of version 5 get more than 50% discount. MAMP & MAMP PRO 4.2.0 Windows 7, 8.1, 10 Download MAMP Viewer. Installing MAMP on a Mac. Download the latest version of MAMP. Open the downloaded file (e.g. If you select the default PHP version MAMP PRO will automatically adapt this setting if you choose a new default version in the PHP tab. Use a fixed setting to tell MAMP PRO not to alter the PHP version. An example: The default version is set to 7.4.5. Mamp 4.5 watt.
