Objective
- Cisco Anyconnect Download Windows Free
- Download Cisco Anyconnect 3.1 Windows 10
- Install Cisco Anyconnect Windows 7
This article shows you how to download and install the Cisco AnyConnect Secure Mobility Client on a Windows Computer.
See full list on cisco.com. In AnyConnect version 4.4, you’ll experience a wide range of endpoint security services and streamlined IT operations from a single unified agent. Achieve tighter security controls and enable direct, highly secure, per-application access to corporate resources in Cisco’s mobile per-application VPN services. Cisco AnyConnect client features are enabled in AnyConnect profiles. These profiles can contain configuration settings like server list, backup server list, authentication time out, etc., for client VPN functionality, in addition to other optional client modules like Network Access Manager, ISE posture, customer experience feedback, and web.
Introduction

AnyConnect Secure Mobility Client is a modular endpoint software product. It not only provides Virtual Private Network (VPN) access through Secure Sockets Layer (SSL) and Internet Protocol Security (IPsec) Internet Key Exchange version2 (IKEv2) but also offers enhanced security through various built-in modules.
Prerequisites
- Purchase client licenses from a partner like CDW or through your company's device procurement. To find sellers, you can search for the license L-AC-PLS-LIC= Qty=25 Duration=12. For more details on licensing, open the Licensing Information tab below.
- Download the latest version of firmware available for your router.
- Windows versions 7, 8, 8.1, 10 or later.
Don't use Windows? Check these other articles out!
Applicable Devices | Software Version
- RV340 | 1.0.03.21 (Download latest)
- RV340W | 1.0.03.21 (Download latest)
- RV345 | 1.0.03.21 (Download latest)
- RV345P | 1.0.03.21 (Download latest)
AnyConnect Software Version
- AnyConnect | 4.10.x (Download latest)
Install AnyConnect Secure Mobility Client
This toggled section provides details on Anyconnect licensing.
AnyConnect client licenses allow the use of the AnyConnect desktop clients as well as any of the AnyConnect mobile clients that are available. To try out AnyConnect on mobile devices:
Firmware versions 1.0.3.15 and later
As of March 2019, server licenses using AnyConnect for RV34x fimware version 1.0.3.15 and later are no longer required. Now you will need only a client license to download and use the Cisco AnyConnect Secure Mobility Client. A client license enables the VPN functionality and are sold in packs of 25 from partners like CDW or through your company's device procurement.
We recommend the following user license for use with the RV340 Series:
L-AC-PLS-LIC= Qty=25 Duration=12
Licensing Structure - Firmware versions 1.0.2.16 or lower
If you have not yet updated your firmware, please do so now. Click here to visit the downloads page and select your model. Then select Small Business Router Firmware. Choose the latest version available.
Want to know more about AnyConnect licensing? Here are some resources:
- AnyConnect Secure Mobility Client Features, Licenses, and OSs, Release 4.8.
- Cisco RV340 Series and Cisco Anyconnect Secure Mobility Client Community Discussion Forum.
- AnyConnect Licensing FAQs.
Step 1
Download the Cisco AnyConnect VPN Client here.
Step 2
Navigate Windows File Explorer to the installer file. Double-click Setup.exe to initiate the installation process.
Step 3
A pop-up window may ask for permissions, in this case, select Yes. If your pop-up asks if you are sure you want to run this software, select Run.
Step 4
Check the check boxes for the modules that you need to install.
- Core & VPN - Includes AnyConnect core client with VPN capability.
- Start Before Login - User sees the AnyConnect GUI logon dialog before the Windows logon dialog box appears.
- Network Access Manager - It is a client software that provides a secure Layer 2 network.
- VPN Posture (Hostscan) - Provides the client the ability to identify the operating system, anti-virus, anti-spyware, and firewall software installed on the host.
- AMP Enabler - It is used as a medium for deploying Advanced Malware Protection (AMP) for endpoints.
- Network Visibility Module - Collects rich flow context from an endpoint on or off premise and provides visibility into network connected devices.
- Cloud Web Security - It is an endpoint component that routes HTTP traffic to a Cisco Cloud Web Security scanning proxy.
- Umbrella Roaming Security - Provides DNS-layer security when no VPN is active.
- ISE Posture - It is similar to VPN Posture; performs a client-side evaluation.
- Select All - Selects all modules.
- Diagnostic and Reporting Tool - It is used to collect data for troubleshooting AnyConnect installation and connection problems.
Cisco Anyconnect Download Windows Free
Step 5
(Optional) Check the Lock Down Component Services check box if the feature needs to be enabled. Enabling this feature will prevent users from disabling the Windows Web Security service.
Step 6
Click Install Selected.
Step 7
Click OK.
Step 8
Carefully review the Supplemental End User License Agreement and then click Accept.
Conclusion and Next Steps after Installation
There you have it! You have now successfully installed the Cisco AnyConnect Secure Mobility Client on your computer.
Wondering what the next steps are? Don't worry. If you need help configuring AnyConnect on your router, check out Configure AnyConnect VPN Connectivity on the RV34x Series Router.
We want the best for our customers, so you have any comments or suggestions regarding this topic, please send us an email to the Cisco Content Team.
By the way, once the configurations are complete on the router, you can view your connection on the lower right-hand of your screen. Click the up arrow and hover over the AnyConnect icon to see the details.
AnyConnect App
The Anyconnect App can be downloaded from the Google Play store or the Apple store.
Additional Resources
When you are off campus, some of Illinois State University’s electronic services are unavailable to you unless you establish a VPN connection.
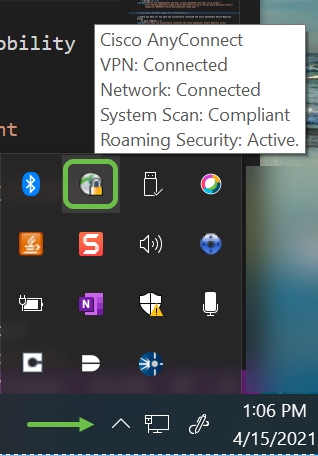
Cisco AnyConnect is an application that the University makes available to students, faculty, and staff for free which may be used to establish a VPN connection with the University from off campus.
NOTE: If you need to request and install the application on your computer, please skip to the section further below entitled Download and Install Cisco AnyConnect. If you already have the application installed and would like to know how to connect to it, please read the section immediately below entitled Connect to the Cisco AnyConnect VPN Client Once Downloaded. The instructions below are listed for both Windows and Mac machines, respectively.
Connect to the Cisco AnyConnect VPN Client Once Downloaded
Windows:
- Open the Cisco AnyConnect VPN client.
- Windows 8: On the Start screen, click Cisco AnyConnect Secure Mobility Client.
- Windows 10: Start > All Apps > Cisco > Cisco AnyConnect Secure Mobility Client.
- Alternatively, you can click Start and begin typing Cisco AnyConnect Secure Mobility Client and the application will show up. Click on the icon to start the application.
- Verify that the path in the field underneath “Ready to connect.” is VPN01.ILSTU.EDU.
- If the path name does not automatically appear, click the arrow to the right of the field and select VPN01.ILSTU.EDU from the drop down menu, or enter the path name manually.
- Click Connect.
Figure 1:
- When prompted, select the appropriate Group (Figure 1):
- To access most ISU resources, you will select –ISU-.
- Important: To access ISU Oracle or SQL database resources directly (via software such as Microsoft Access, Oracle SQL Developer, Microsoft SQL Management Studio, etc.), select DB-User_Access.
Note: When you attempt to connect, you may receive a prompt that tells you that Cisco AnyConnect is updating. Do not attempt to cancel this update, as this update will allow your VPN software to work.
Figure 2:
- Enter your ULID and password in the appropriate fields, then click OK.
- After a moment, an informational banner window will appear that typically says “Welcome to Illinois State University,” but could display a different, informational message.
- Click Accept.
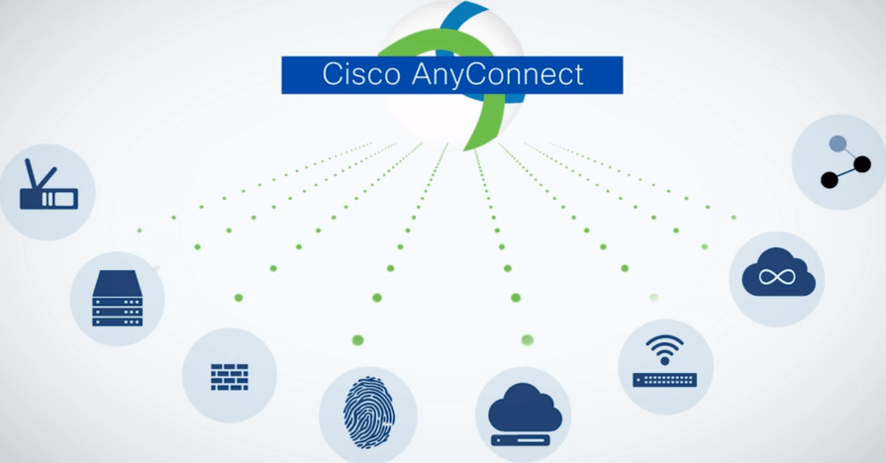
You are now connected with the Cisco AnyConnect VPN client. A Cisco AnyConnecticon with a yellow, locked padlock will be visible in your system tray (in the lower-right corner of your desktop, next to the clock). This indicates that you are connected. If the icon appears without a padlock, this indicates you are no longer connected through VPN.
Mac OS X:
- Open the Cisco AnyConnect VPN client. Click Finder > Applications> Cisco > Cisco AnyConnect Secure Mobility Client.
Figure 3:
- Alternatively, you can search for the application in your “Dashboard” by simply clicking the rocket icon on your bottom toolbar. After that, start typing Cisco AnyConnect Secure Mobility Client and you will see the application. Click on the application to start the set-up process, or to access it once you’ve configured the settings properly.
Figure 4:
- Verify that the path in the field underneath “Ready to connect.” reads VPN01.ILSTU.EDU. If the field is empty, you will need to manually enter the file path exactly how it is shown in this article.
Figure 5:
- Click Connect.
- When prompted, select the appropriate Group (Figure 6):
- For most ISU resources, you will select –ISU-.
- Important: To access ISU Oracle or SQL database resources directly (via software such as Microsoft Access, Oracle SQL Developer, Microsoft SQL Management Studio, etc.), select DB-User_Access.
Figure 6:
- Enter your ULID and password when prompted to do so and click Connect.
- After a moment, an informational banner window will appear that typically says “Welcome to Illinois State University,” but could display a different, informational message.
- Click Accept.
You are now connected with the Cisco AnyConnect VPN client. A Cisco AnyConnect icon with a yellow, locked padlock is now in your system tray (in the lower-right corner of your desktop). This indicates that you are connected. If the icon appears without a padlock, this indicates you are no longer connected through VPN.
Disconnect from the VPN
Windows:
To disconnect from the VPN on a Window’s machine:
- Locate the Cisco AnyConnect VPN client icon and click on it. It is usually on your toolbar, but if it is not, here are some additional ways to find the application:
- Windows 8: On the Start screen, click Cisco AnyConnect Secure Mobility Client.
- Windows 10: Start > All Apps > Cisco > Cisco AnyConnect.
- Alternatively, you can click [Start] and begin typing Cisco AnyConnect Secure Mobility Client and the application will show up. Click on the icon to start the application so you can disconnect from the VPN.
- In the Cisco AnyConnect Secure Mobility Client pane, click Disconnect.
Demons crystals crack. Figure 7:
- Close Cisco AnyConnect Secure Mobility Client.

You are now disconnected from VPN.
Mac OSX:
To disconnect from a VPN connection on Cisco AnyConnect on Mac running Mac OS X or later:
- Click on the Cisco AnyConnect icon in your Dock.
- Click Disconnect.
- Close Cisco AnyConnect Secure Mobility Client.
Figure 8:
You are now disconnected from VPN.
Download and Install Cisco AnyConnect for Windows or Mac OS X
Students, faculty, and staff may download the Cisco AnyConnect VPN Client for Windows or Mac OS X from the University IT Help portal by following the directions below:
Windows:
- Navigate to the IT Help portal (at ITHelp.IllinoisState.edu),
- Click Downloads in the middle of the screen.
- Under Cisco AnyConnect, select the version you would like to download. You will need to select the version that is compatible with your machine. You can choose either Windows or Mac.
- Click on Windows or Mac and log in with your ULID and password if prompted to do so. You will be directed to a form to request the download file be sent to you. You will need to fill out the required fields in the submission form. Once submitted, your request will be handled in the order it was received. Once approved, you will receive an email. You will then click Download Files and you may be navigated to a Central Login page where you will need to enter your ULID and password. Once you log in, click the file next to Attached Files.
NOTE: If you have never access Liquid Files (SendTo) before, you may see a log in page to log into Liquid Files itself. Instead, you will want to click the SSO Sign In button to be navigated to a Central Login page. You will enter your ULID and password. Upon logging in, you will need to accept some terms and conditions. Once you have done that, you will never be prompted again for an SSO sign in.
- Upon successfully downloading the installer, you will need to open the installer and follow the prompts.
Figure 9:
- Agree to the Terms and Conditions and proceed with the installation by clicking Accept. You may need to enter your computer’s profile credentials in order to accept the installation.
Figure 10:
- Once the software has finished downloading, click Finish to close out of the installation process. You can now access the VPN software.
Mac OS X:
- Navigate to the IT Help portal (at ITHelp.IllinoisState.edu),
- Click Downloads in the middle of the screen.
- Under Cisco AnyConnect, select the version you would like to download. You will need to select the version that is compatible with your machine. You can choose either Windows or Mac.
- Click on Windows or Mac and log in with your ULID and password if prompted to do so. You will be directed to a form to request the download file be sent to you. You will need to fill out the required fields in the submission form. Once submitted, your request will be handled in the order it was received. Once approved, you will receive an email. You will then click Download Files and you may be navigated to a Central Login page where you will need to enter your ULID and password. Once you log in, click the file next to Attached Files.
NOTE: If you have never access Liquid Files (SendTo) before, you may see a log in page to log into Liquid Files itself. Instead, you will want to click the SSO Sign In button to be navigated to a Central Login page. You will enter your ULID and password. Upon logging in, you will need to accept some terms and conditions. Once you have done that, you will never be prompted again for an SSO sign in.
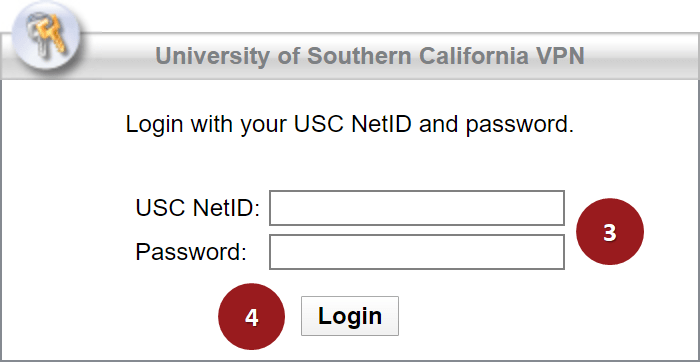
- Upon successfully downloading the installer, you will need to open the installer and follow the prompts. When you get to the Installation Type screen, ensure that only the VPN checkbox is selected, then click Continue to proceed with the installation
Figure 11:
- Click Continue to finish the installation. Once finished, open the Cisco AnyConnect Secure Mobility Client. You can find it in the Cisco folder in your applications, or can be manually searched in your Launchpad, as instructed above.
Figure 12:
Gamestop switch bundle. GameStop has a wide variety of Switch available for you to purchase today. Browse our vast selection of Switch products.
- Type VPN01.ILSTU.EDU in the empty text field, then press Connect.
Figure 13:
- Enter your ULID in the Username field and your current password in the Password field. Click OK.
Figure 14:
- You will see a welcome window. Click Accept to be connected to the VPN.
Download Cisco Anyconnect 3.1 Windows 10
Figure 15:
- Now that you are connected, you will be able to access university-restricted applications such as iPeople.
- When you are ready to disconnect from the VPN, go back to the application and click Disconnect and close out of the application.
Figure 16:
How to Get Help
For technical assistance, you may contact the Technology Support Center at 309-438-4357 or by email at SupportCenter@IllinoisState.edu.
Back to Overview:
Install Cisco Anyconnect Windows 7
Related Articles:
